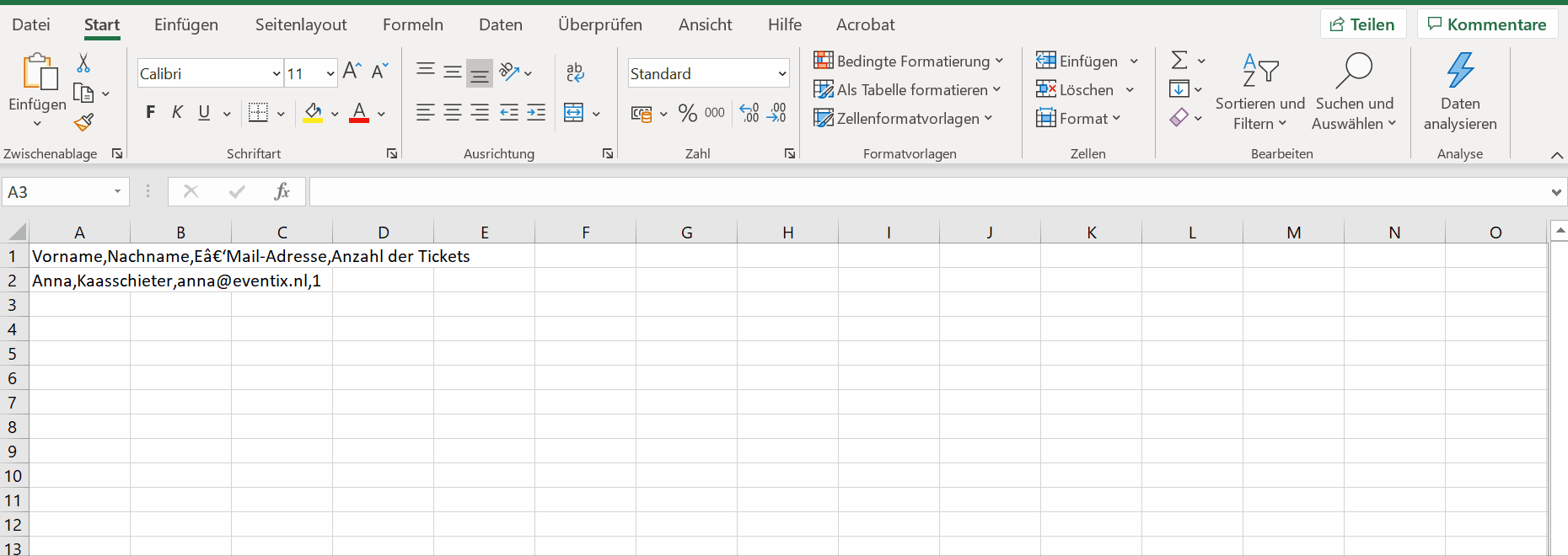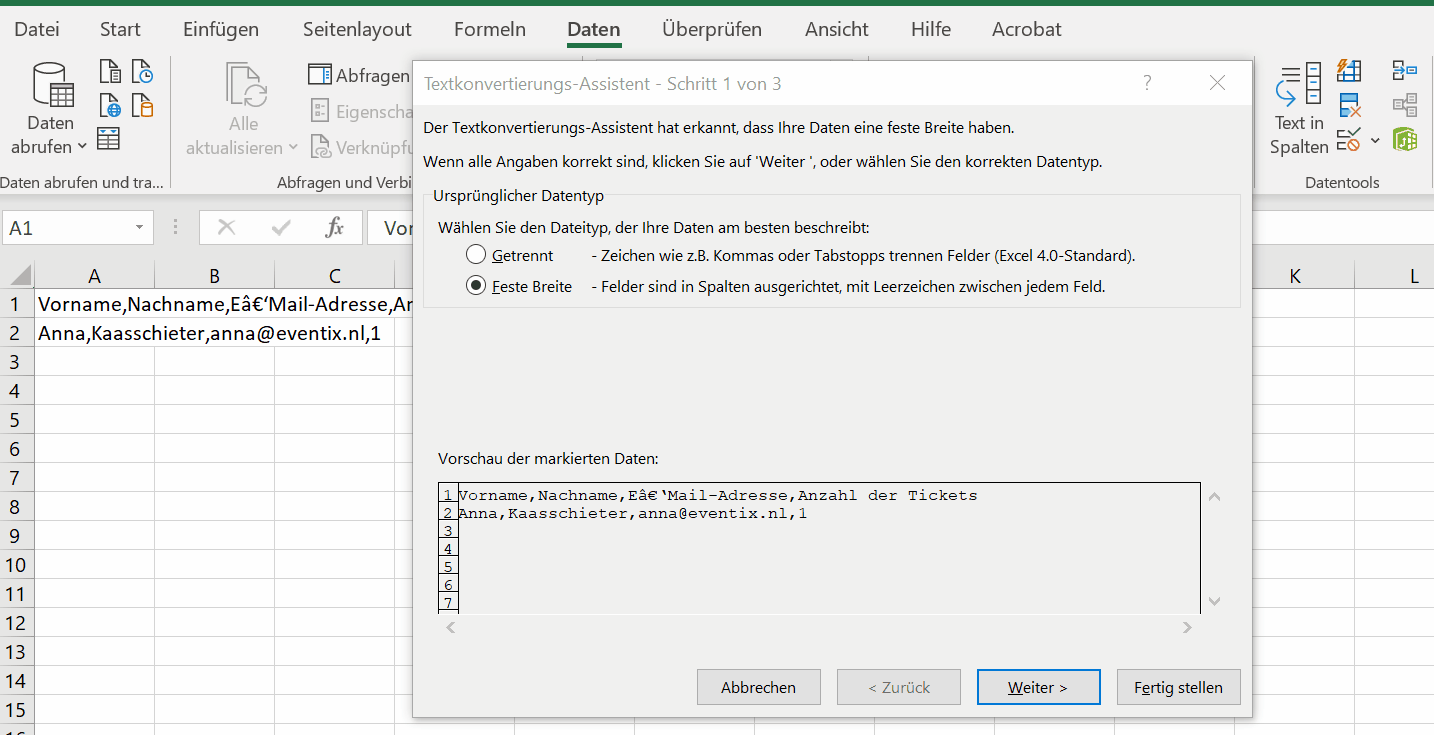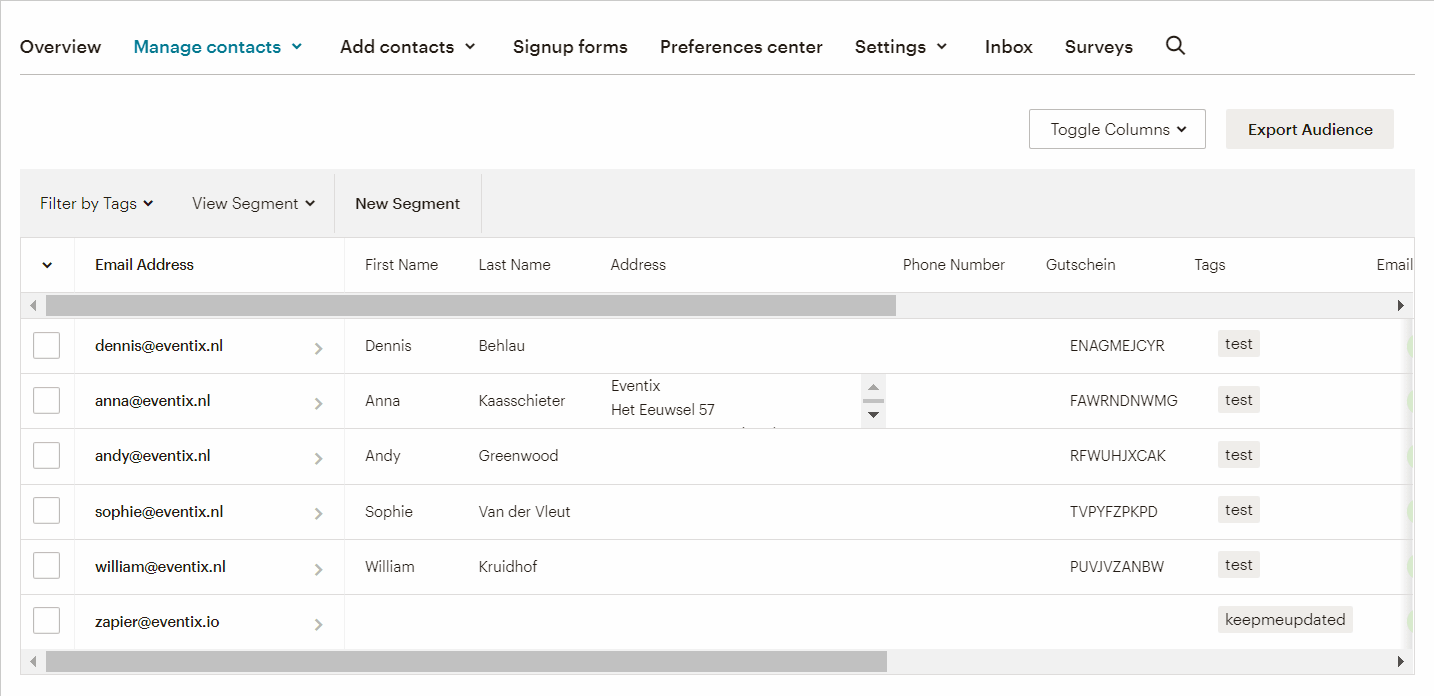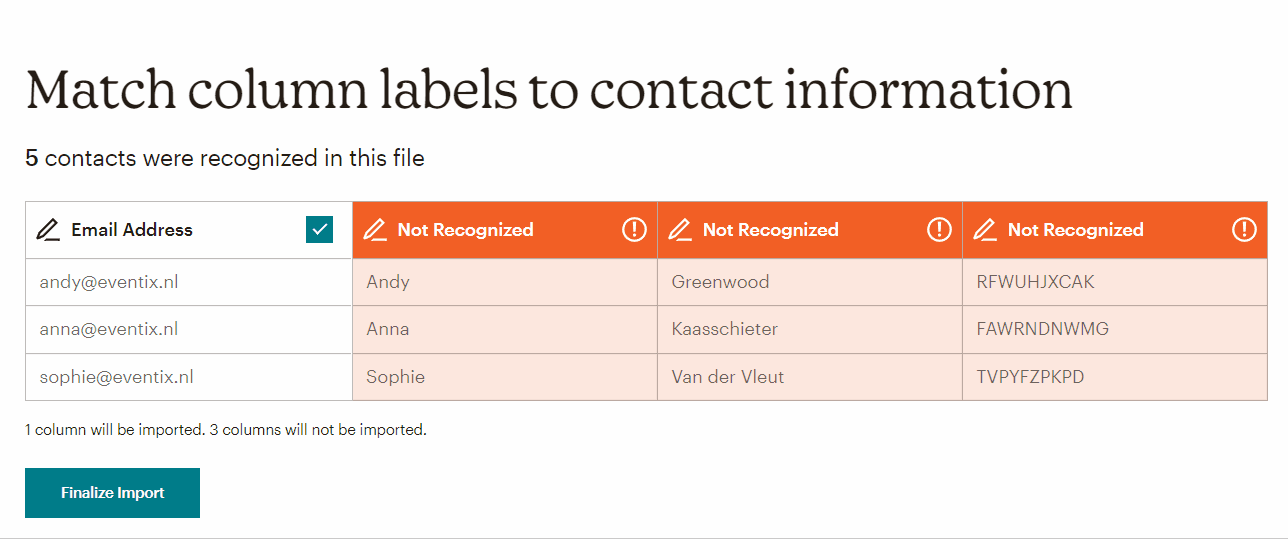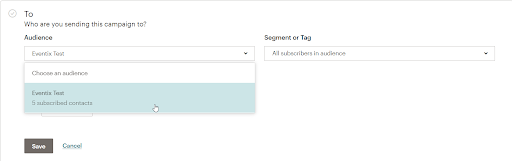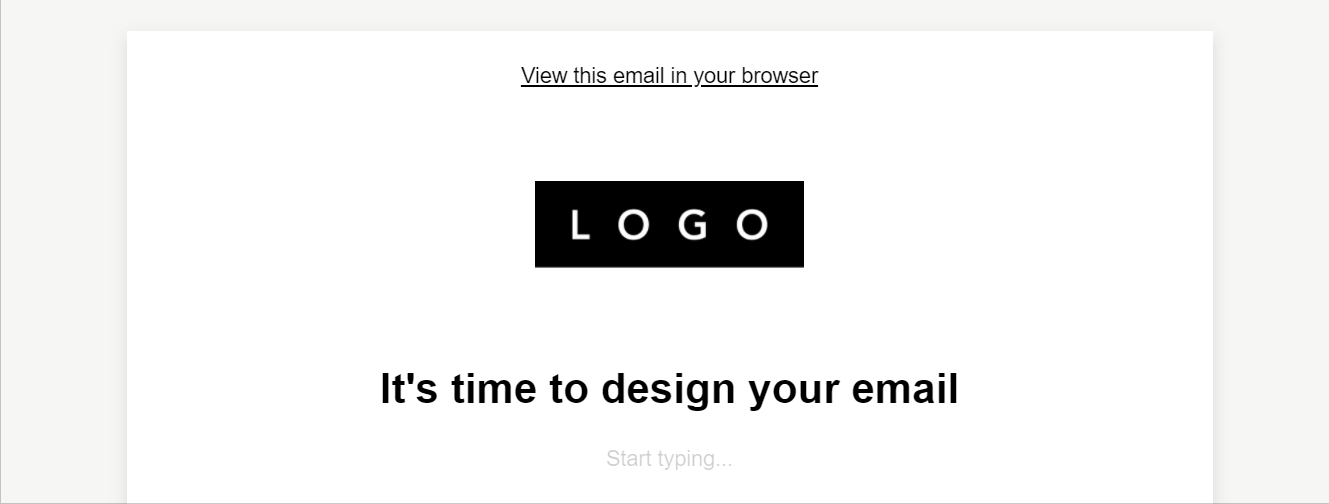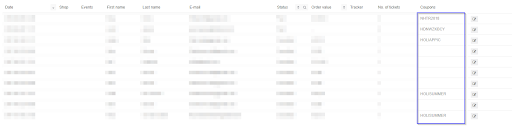Wie sende ich meinen Besuchern Gutscheine mithilfe von Merge Tags in Mailchimp?
Manchmal möchtest du dich bei deinen treuen Besuchern bedanken oder neue Besucher anlocken. Gutscheine sind eine gute Möglichkeit genau das zu tun. Um diese Gutscheine automatisch zu versenden, kannst du die sogenannten Merge Tags in MailChimp verwenden.
Wir erklären dir hier, wie du Merge Tags in MailChimp erstellst und deinen E-Mails automatisch Gutscheine hinzufügen kannst.
Wie sende ich meinen Besuchern in MailChimp Gutscheine mithilfe von Merge Tags?
1. Zunächst musst du über das Dashboard Gutscheine erstellen. Wenn du noch nicht weißt, wie du Gutscheine erstellst, kannst du es hier nachlesen. Sobald die Gutscheine erstellt sind, kannst du sie als CSV-Datei exportieren.
EVENTIX-TIPP: Verwende am besten computergenerierte Codes für direkte E-Mails oder wenn jeder Empfänger einen eindeutigen Code benötigt.
2. Gehe in MailChimp zu „Audience“, dann zu „All contacts“ und dann zu „Manage contacts“. Exportiere deine Mailingliste als CVS (Comma Separated Values) indem du auf "Export Audience" klickst. Wenn du zum ersten Mal mit MailChimp arbeitest, kannst du eine Liste deiner Besucher aus unserem Dashboard exportieren. Eine Erklärung, wie du einen Export durchführen kannst, findest du hier.
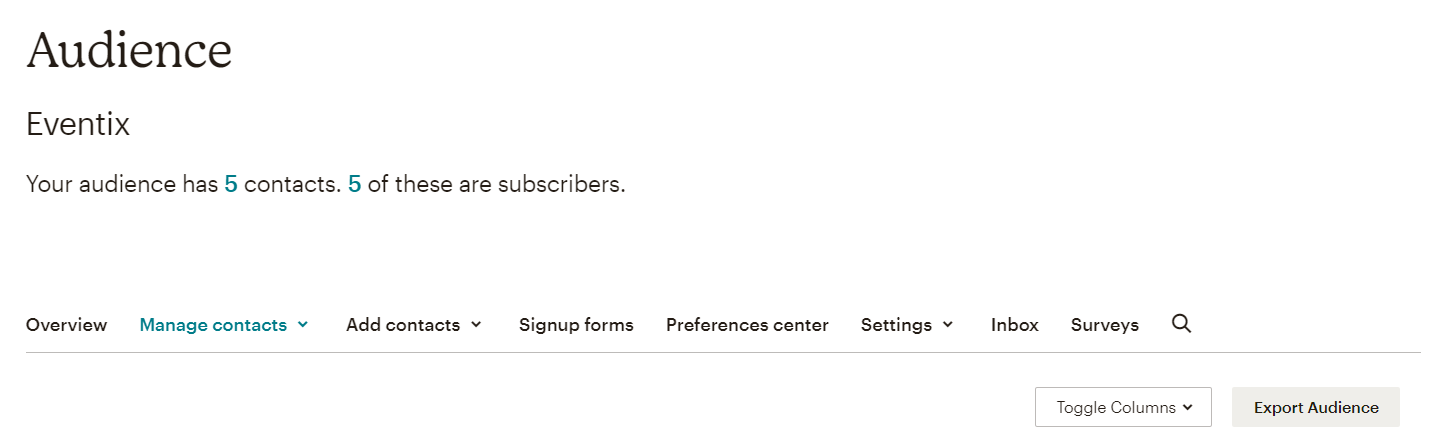
3. a) Wenn du eine CSV-Datei herunterlädst, befinden sich alle Daten in einer Spalte. Um das zu ändern, selektiere alle Zeilen und klicke oben auf deinem Excel-Blatt auf den Button "Daten" und drücke dann auf "Text in Spalten".
3. b. Du kommst nun zu einem Assistenten, in dem du einige Dinge anpassen kannst. Wähle im ersten Schritt die Option 'Getrennt'. Im nächsten Schritt aktivierst du die Option 'Kommas' (eine CSV-Datei erkennt nur Kommas). Im letzten Schritt musst du nichts ändern und klickst du nur auf 'Fertig stellen'.
3. c. Wenn du die Spalten in der Datei getrennt hast, fügst du in der letzten Spalte „Gutschein“ hinzu. Kopiere dann die generierten Codes und füge sie in die letzte Spalte ein. Speicher die Datei, aber schließe es noch nicht. Diese Datei benötigst du später wieder.
4. Gehe in MailChimp zu „Audience“. Wenn du dich in der gewünschten Mailingliste befindest, klicke auf „Settings“ und dann auf „Audience fields and *|MERGE|* tags“. Hier siehst du die Daten, die du auch in der CSV-Datei sehen kannst, wie Vorname, Nachname und E-Mail-Adresse.
5. Klicke unten auf “Add A Field” und wähle„Text“. Gebe der zusätzlichen Option einen logischen Namen, z. B. Gutschein, und gebe 'CCODE' im Feld “MERGE” ein, wie in dem Bild unten gezeigt wird. Vergesse nicht, die Sichtbarkeit auszuschalten, du möchtest nicht, dass diese beim Senden einer E-Mail sofort sichtbar ist.
6. Speicher die ausgefüllten Felder. Klicke auf „Manage Contacts“ und dann auf „View contacts“. Du wirst sehen, dass „Gutschein“ hinzugefügt wurde.
7. Füge die generierten Codes in MailChimp hinzu, indem du die CSV-Datei (mit den Gutscheincodes) importierst. Klicke auf "Add Contacts" (unter "Audiences") und dann auf 'Import contacts'.
8. Jetzt kannst du entscheiden, wie du die CSV-Datei importieren möchtest. Wähle „Copy and paste“ und klicke rechts unten auf „Continue to Upload“.
9. Als Nächstes gehst du zu deiner CSV-Datei. Wähle alle Zeilen und Spalten aus, kopiere sie und füge sie wie unten gezeigt in MailChimp ein.
10. Wähle den Status „Subscribed“ und aktiviere die Option „Update existing subscribers“. Diese Option stellt sicher, dass Benutzer, die sich bereits in deiner Mailingliste befinden, aktualisiert werden.
11. Stelle sicher, dass die Spalte die richtigen Informationen enthält. Klicke auf die Spalte und wähle die entsprechenden Informationen aus dem Dropdown-Menü aus, wie z. B. „first name“ und „last name“. Wenn die Informationen nicht vorhanden sind, kannst du sie selbst hinzufügen, indem du 'Create a new field' verwendest. Klicke auf „Finalize Import“, wenn du einer Spalte die richtigen Informationen zugeordnet hast. Überprüfe deinen Import und klicke zuletzt auf „Complete Import“.
12. Jetzt kannst du die Gutscheine in deine E-Mail einfügen. Du erstellst eine 'Campaign' mit der Liste, zu der du die Gutscheine als MERGE TAGS hinzugefügt hast. Wie du siehst, haben wir die Eventix-Testliste unter 'To' ausgewählt.
13. Folge den Schritten, bis du zu „Content“ gelangst. Füge der E-Mail ein Textfeld hinzu. Du kannst dann verschiedene "Merge Tags" hinzufügen, einschließlich der einzigartigen Gutscheincodes. Hier können auch Vorname, Nachname und Firmenname eingetragen werden.
14. Prüfe, ob die Aktionscodes verwendet werden. Du kannst die Verwendung der einzigartigen Aktionscodes überprüfen im Dashboard. Klicke auf 'Bestellungen' und dann auf 'Auftragslisten'. Es erscheint eine Übersicht mit allen Informationen zu deinem Besucher. In der letzten Spalte siehst du “Gutscheine”. Wenn hier ein Code eingegeben wird, hat der Besucher den erhaltenen Aktionscode verwendet, wie du unten sehen kannst.
Vielen Dank fürs Lesen. Wenn du Feedback oder Fragen zu diesen Benutzeranleitungen hast, wende dich bitte an info@eventix.io.